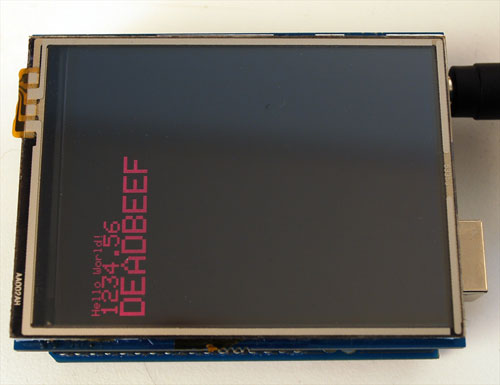This is an old revision of the document!
Table of Contents
2.8" TFT touch screen shield
Spice up your Arduino project with a beautiful large touchscreen display shield with built in microSD card connection. This TFT display is big (2.8" diagonal) bright (4 white-LED backlight) and colorful (18-bit 262,000 different shades)! 240x320 pixels with individual pixel control. It has way more resolution than a black and white 128x64 display. As a bonus, this display has a resistive touchscreen attached to it already, so you can detect finger presses anywhere on the screen.
The shield is fully assembled, tested and ready to go. No wiring, no soldering! Simply plug it in and load up our library - you'll have it running in under 10 minutes!
This display shield has a controller built into it with RAM buffering, so that almost no work is done by the microcontroller. The shield does require a lot of pins: 12 lines total for the display, 13 total if you use the microSD card
Of course, we wouldn't just leave you with a datasheet and a "good luck!" - we've written a full open source graphics library that can draw pixels, lines, rectangles, circles and text . We also have a touch screen library that detects x, y and z (pressure) and example code to demonstrate all of it. The code is written for Arduino but can be easily ported to your favorite microcontroller!
Pick one up today at the Adafruit Shop!
Specifications:
- 2.8" diagonal LCD TFT display
- 240x320 resolution, 18-bit (262,000) color
- ILI9325 (datasheet) or ILI9328 (datasheet) controller with built in video RAM buffer
- 8 bit digital interface, plus 4 control lines
- Uses digital pins 5-13 and analog 0-3. That means you can use digital pins 2, 3 and analog 4 and 5. Pin 12 is available if not using the microSD
- Works with any Arduino '328 or Mega
- 5V compatible! Use with 3.3V or 5V logic
- Onboard 3.3V @ 300mA LDO regulator
- 4 white LED backlight. On by default but you can connect the transistor to a digital pin for backlight control
- 4-wire resistive touchscreen
Frequently Asked Questions
- I was just looking through the datasheet and I notice there is an SPI interface available. Why do you use the parallel interface? SPI would be better fewer pins!
Even though the display driver supports SPI, we have not found any displays that could use it - the pins are simply not available on the display connector. Also, SPI would be incredibly, frustratingly slow for such a large screen. If you need an SPI display, check out many of our other offerings, nearly all support SPI-like protocols!
- All the pins are used! How can I connect anything to the Arduino??
We suggest using a protoshield (with stacking headers) or a proto-screwshield to access the unused pins (2, 3, and analog 4 and 5). You can connect various i2c sensors or analog sensors to analog 4&5. You can also connect an i2c port expander to get more I/O pins. If you desperately need more pins, and you're careful, you can use the 8 datapins while the TFT isn't being written to - they are high-z and unused as long as the WR and RD pins are high
Easy to use - just snap on!

Because the TFT is exactly the same size as an Arduino, we preassemble the shield in the factory. To use, simply place it onto your Arduino. No wiring, no soldering!

LCD test
We have a library with example code ready to go for use with these TFTs. The library is not incredibly fast and optimized but its a good start and can easily be ported to other micrcontrollers. However, we'll assume you're using an Arduino
Visit our github repository and click on the Downloads button in the top right corner to download a zip of the library and examples. Uncompress the folder and rename it TFTLCD make sure that inside that folder is the cpp and .h files. Then copy it to your arduinosketchfolder/libraries folder. See our tutorial for more details.
For this shield, there is one more step! Open up the TFTLCD.h file in the libraries folder and uncomment the line at the top that says:
//comment or uncomment the next line for special pinout! #define USE_ADAFRUIT_SHIELD_PINOUT
Restart the Arduino software. You should see a new example folder called TFTLCD and inside, an example called graphicstest. Upload that sketch to your Arduino. You should see a collection of graphical tests draw out on the TFT
Graphics library
The graphics library has a few ready to go functions that should help you start out with your project. Its not exhaustive and we'll try to update it if we find a really useful function.
First thing to note is that color is 16-bit, and that includes Red, Green and Blue in a 16-bit variable. The way the color is packed in is the top 5 bits are red, the middle 6 bits are green and the bottom 5 bits are blue.
For solid colors, we have this handy cheat-sheet. Of course, you can pick any of 262,000 colors but while starting out, this might be helpful
// Color definitions #define BLACK 0x0000 #define BLUE 0x001F #define RED 0xF800 #define GREEN 0x07E0 #define CYAN 0x07FF #define MAGENTA 0xF81F #define YELLOW 0xFFE0 #define WHITE 0xFFFF
First up is the most basic pixel pusher. You can call this with two coordinates and a color and it will make a dot:
void drawPixel(uint16_t x, uint16_t y, uint16_t color);
You can also draw lines, with a starting and end point and color
void drawLine(uint16_t x0, uint16_t y0, uint16_t x1, uint16_t y1, uint16_t color);
If your lines are vertical or horizontal, you can call an optimized drawing function that doesn't do all the angular calculations.
void drawVerticalLine(uint16_t x0, uint16_t y0, uint16_t length, uint16_t color); void drawHorizontalLine(uint16_t x0, uint16_t y0, uint16_t length, uint16_t color);
Next up, rectangles and squares can be drawn and filled using the following procedures. If you want a recangle that has a contrasting outline color, fillRect first, then drawRect over it
void drawRect(uint16_t x0, uint16_t y0, uint16_t w, uint16_t h, uint16_t color); void fillRect(uint16_t x0, uint16_t y0, uint16_t w, uint16_t h, uint16_t color);
Likewise, for circles, you can draw and fill
void drawCircle(uint16_t x0, uint16_t y0, uint16_t r, uint16_t color); void fillCircle(uint16_t x0, uint16_t y0, uint16_t r, uint16_t color);
Text is a little different. Instead of one procedure, you will set up the text size, color and location and then print() (just like Serial.print()!)
void setCursor(uint16_t x0, uint16_t y0); void setTextColor(uint16_t color); void setTextSize(uint8_t size);
First start with setCursor(x, y) this will place the top right corner of the text where-ever you please. Initially, its set to (0, 0). Then set the text color with setTextColor(color) by default its white. Then set the 'size' with setTextSize(size) this will 'multiply' the text by a scaling factor. Above you can see scales of 1 (default), 2 and 3. This is because we only ship the library with a simple font, to save space. You can just scale it to get bigger text without requiring a new font.
Finally, you can use print() or println() just like you do with Serial! For example, to print a string, use print("Hello world") - that's the first line of the image above. To print variables, you can also use print() the second line is print(1234.56) and the third line is print(0xDEADBEEF, HEX)
You can also rotate your drawing. Note that this will not rotate what you already drew, but it will relocate any new drawing.
void rotate(uint8_t rotation);
The rotation variable can be 0, 1, 2 or 3. Rotation 0 makes it so that the display is in portrait mode, with the USB jack in the top right. Rotation 2 is portrait, with the USB jack in the bottom left. Rotation 1 is landscape mode, with the USB jack in the bottom right and rotation 3 is also landscape, with the USB jack in the top left.
When you rotate, the origin point moves with you. You may need to reference the size of the screen, which changes between portrait and landscape, use width() and height()! To get the size.
uint16_t width(); uint16_t height();
These primitives should get you started!
Touchscreen Paint example
The LCD has a 2.8" 4-wire resistive touch screen glued onto it. You can use this for detecing finger-presses, stylus', etc. You'll need 4 pins to talk to the touch panel but we reuse some of the pins for the TFT LCD! This is because the resistance of the panel is high enough that it doesn't interfere with the digital input/output and we can query the panel in between TFT accesses, when the pins are not being used.
Visit our github repository and click on the Downloads button in the top right corner to download a zip of the library and examples. Uncompress the folder and rename it TouchScreen make sure that inside that folder is the cpp and .h files. Then copy it to your arduinosketchfolder/libraries folder. See our tutorial for more details.
We connect the 4 pins as follows:
- Y+ is connected to Analog 1
- Y- is connected to Digital 7
- X+ is connected to Digital 6
- X- is connected to Analog 2
Now start up the tftpaint_shield example in the TFTLCD library. The right hand side will have 'color boxes' you can press to select which color you want to draw with. If you press the area to the left where the screen ends, it will erase the screen.
Bitmaps from microSD card
There is a built in microSD card slot into the shield, and we can use that to load bitmap images! You will need a microSD card formatted FAT16 or FAT32 (they almost always are by default)
You'll also need to download our SD library modifyied to allow faster reads (these changes will be added to arduino v23) but for now you can download the new library here . Download the library by clicking the Downloads button and uncompressing the folder. Replace the files in your ArduinoIDE/libraries/SD folder and restart the IDE.
Download this tiger bitmap and save it to the microsd card! (Image by Shane Gorski)
Start up the IDE and select the tftbmp_shield sketch. Upload it to your Arduino to see the tiger!
To make new bitmaps, make sure they are less than 240 by 320 pixels and save them in 24-bit BMP format! They must be in 24-bit format, even if they are not 24-bit color as that is the easiest format for the Arduino. You can rotate images using the setRotation() procedure
Downloads
For files on github, download by clicking the Downloads button in the top right only!